1.まずはダウンロードします。
音声認識字幕ちゃん設定ツール

2.ダウンロードしたファイルを右クリックして「すべて展開(T)...」をクリックします。
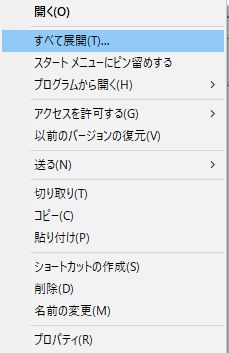
3.展開先のフォルダを指定します。通常はそのままでOKです。
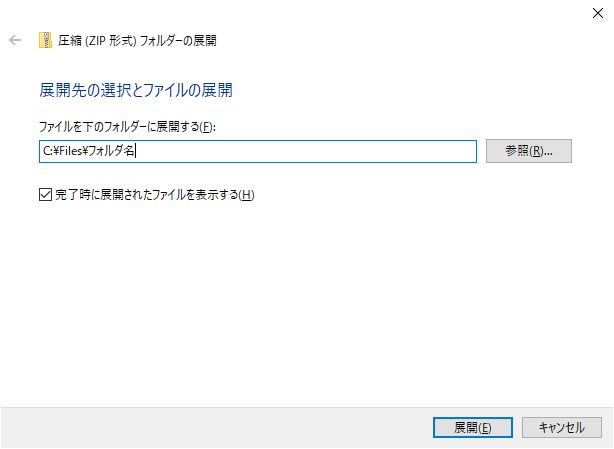

4.以下の画像の2ファイルがあれば問題ありません。
足りない場合はダウンロードに失敗している可能性が高いです。
再ダウンロードを試みてください。

5.初回起動時のみ、以下の画面が出てきます。
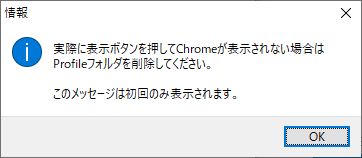
6.初回起動時のダイアログを閉じた後、下記画像のウィンドウが出てきます。

下記画像は「文字色」「文字の縁の色」「フォント」「Chromeをアプリケーション表示する」だけ設定し、
文字見本表示をクリックした状態です。
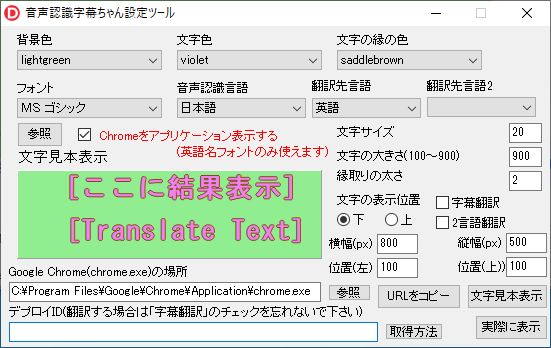
7.実際に起動
「実際に表示」ボタンをクリックするとChromeが起動します。
もし起動しない場合はGoogle Chromeの場所を確認してください。
正常に起動すると下記画像のウィンドウが出てきます(画像はアプリケーションモードの場合)
マイクを使用するという画面が出てくるので「許可」をクリックしてください。
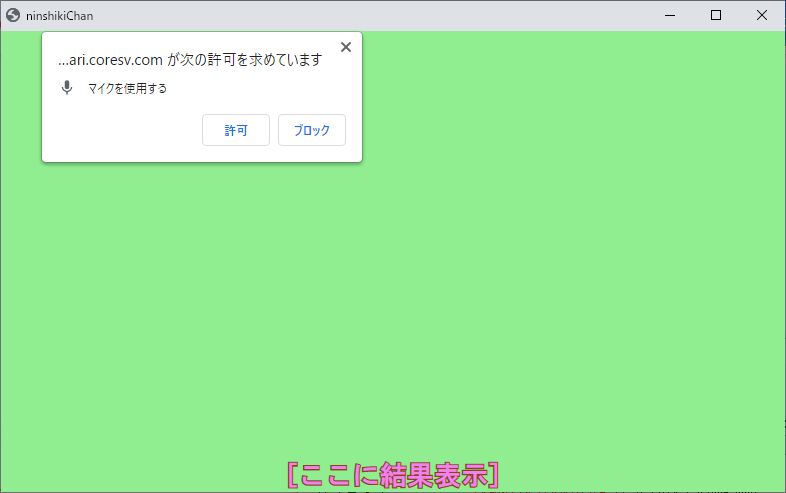
8.実際に喋ってみる(画像は「音声認識テスト」と喋った結果)
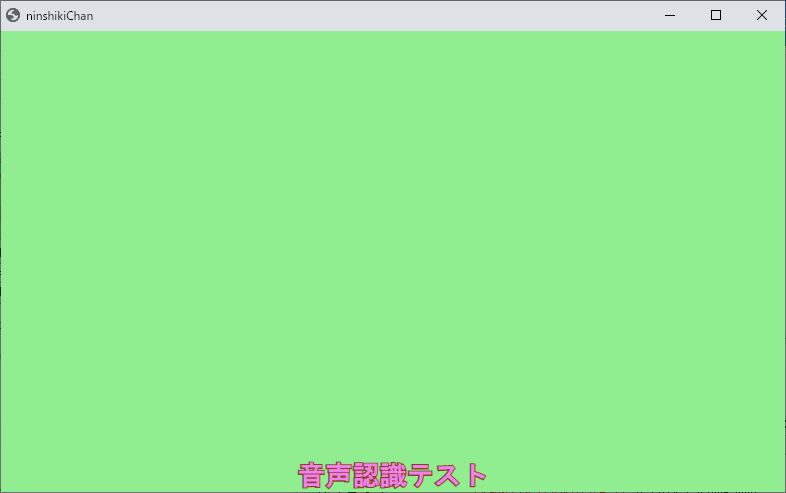
音声認識字幕ちゃん設定ツール

2.ダウンロードしたファイルを右クリックして「すべて展開(T)...」をクリックします。
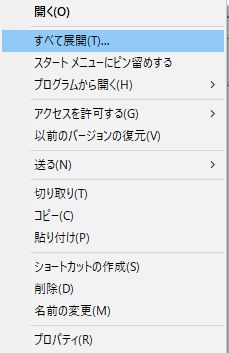
3.展開先のフォルダを指定します。通常はそのままでOKです。
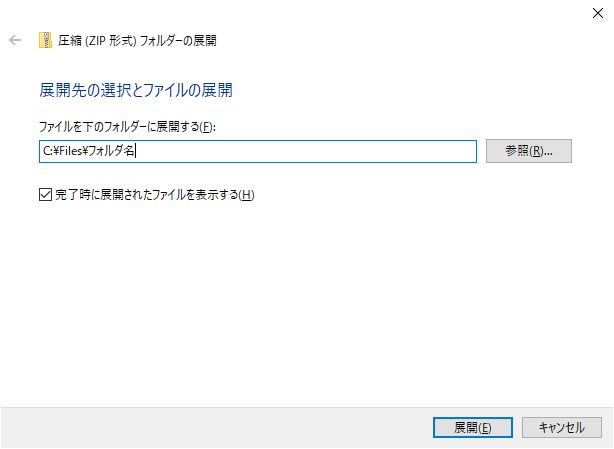

4.以下の画像の2ファイルがあれば問題ありません。
足りない場合はダウンロードに失敗している可能性が高いです。
再ダウンロードを試みてください。

5.初回起動時のみ、以下の画面が出てきます。
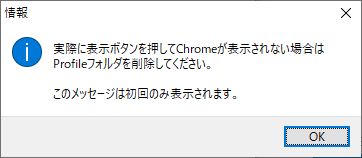
6.初回起動時のダイアログを閉じた後、下記画像のウィンドウが出てきます。

下記画像は「文字色」「文字の縁の色」「フォント」「Chromeをアプリケーション表示する」だけ設定し、
文字見本表示をクリックした状態です。
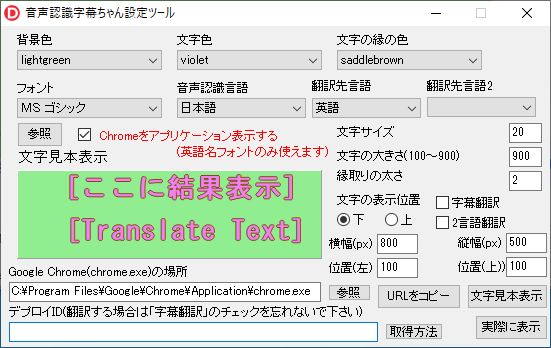
7.実際に起動
「実際に表示」ボタンをクリックするとChromeが起動します。
もし起動しない場合はGoogle Chromeの場所を確認してください。
正常に起動すると下記画像のウィンドウが出てきます(画像はアプリケーションモードの場合)
マイクを使用するという画面が出てくるので「許可」をクリックしてください。
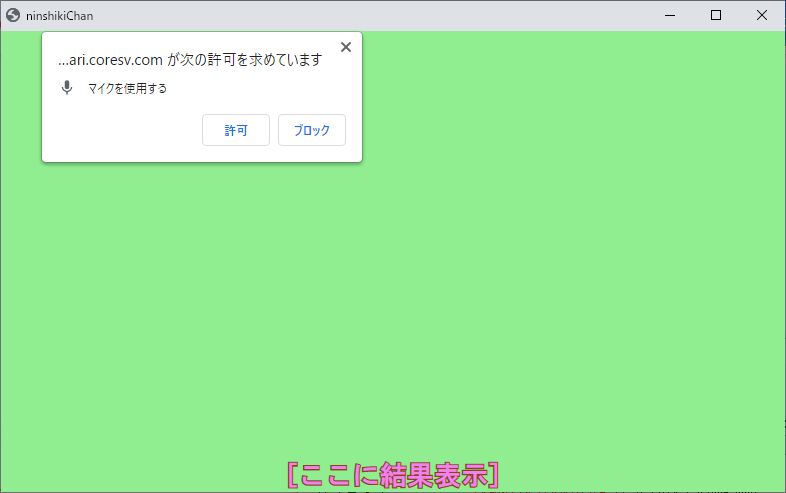
8.実際に喋ってみる(画像は「音声認識テスト」と喋った結果)
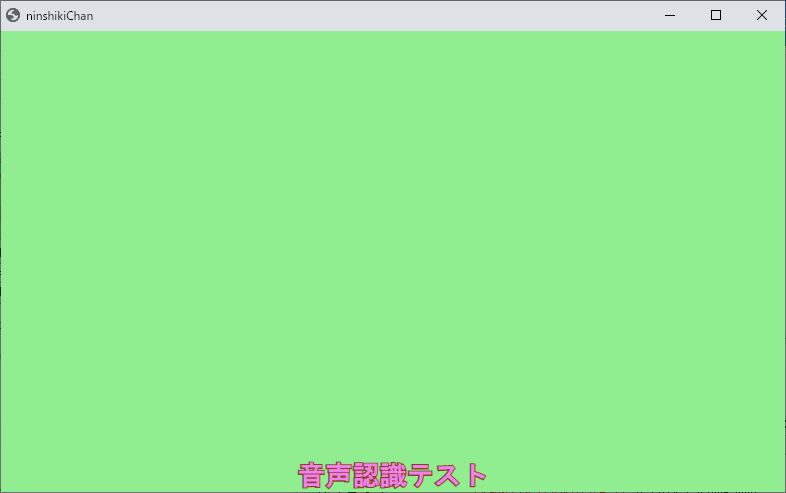
1.音声認識字幕ちゃん設定ツールの画面右中央にある「字幕翻訳」にチェックを入れます。
Google Apps ScriptのデプロイIDを取得します。
取得方法については音声認識字幕ちゃんの利用方法を参照するか、
音声認識字幕ちゃん設定ツールの取得方法ボタンをクリックしてください。(上記ページを開くだけです)
デプロイIDを取得したら、音声認識字幕ちゃん設定ツールの下部にある「デプロイID」欄に入力します。
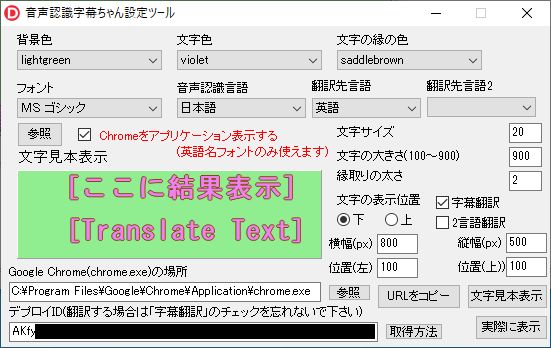
2.「実際に表示」ボタンをクリックして、喋ってみます。(下記画像は「音声認識テスト」と喋った結果です)
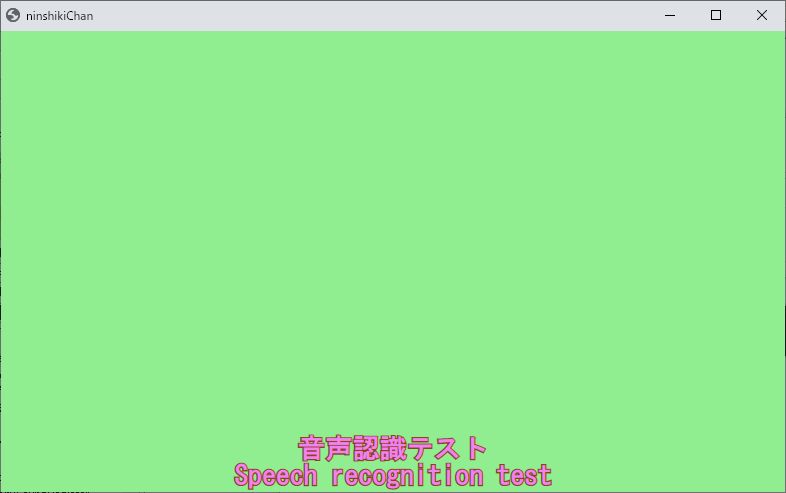
Google Apps ScriptのデプロイIDを取得します。
取得方法については音声認識字幕ちゃんの利用方法を参照するか、
音声認識字幕ちゃん設定ツールの取得方法ボタンをクリックしてください。(上記ページを開くだけです)
デプロイIDを取得したら、音声認識字幕ちゃん設定ツールの下部にある「デプロイID」欄に入力します。
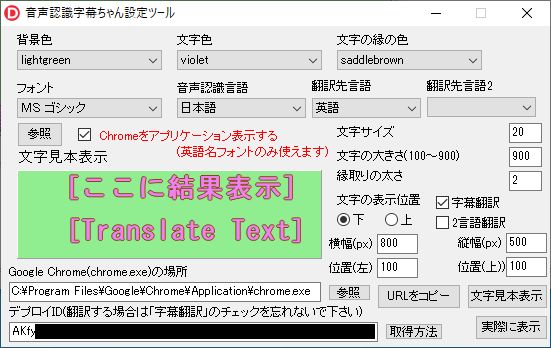
2.「実際に表示」ボタンをクリックして、喋ってみます。(下記画像は「音声認識テスト」と喋った結果です)
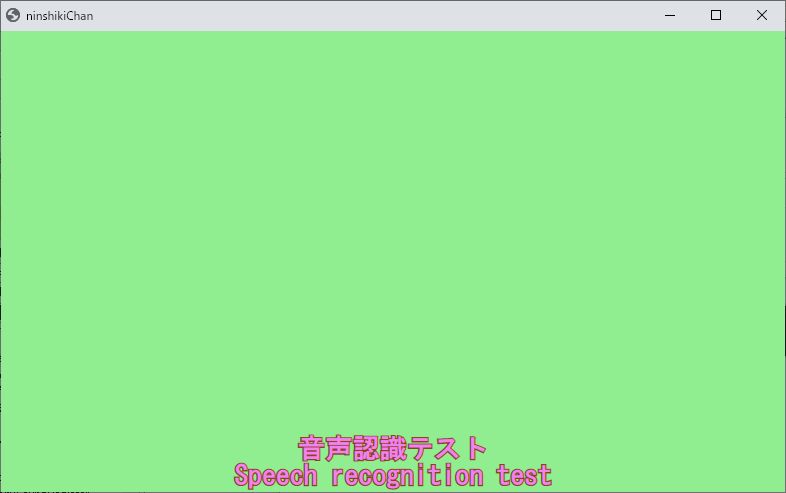
1.音声認識字幕ちゃん設定ツールの画面右中央にある「2言語翻訳」にチェックを入れます。
このとき、字幕翻訳についてはチェックがついていてもいなくても変わりません。
Google Apps ScriptのデプロイIDを取得します。
取得方法については音声認識字幕ちゃんの利用方法を参照するか、
音声認識字幕ちゃん設定ツールの取得方法ボタンをクリックしてください。(上記ページを開くだけです)
デプロイIDを取得したら、音声認識字幕ちゃん設定ツールの下部にある「デプロイID」欄に入力します。

2.「実際に表示」ボタンをクリックして、喋ってみます。(下記画像は「音声認識テスト」と喋った結果です)
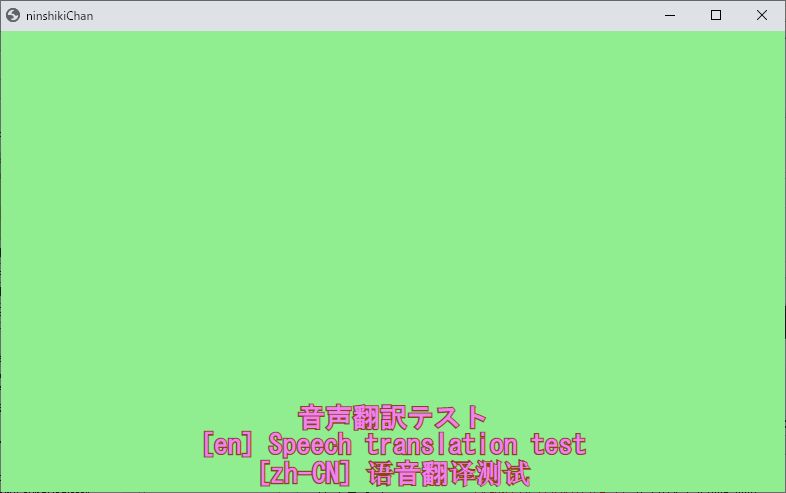
このとき、字幕翻訳についてはチェックがついていてもいなくても変わりません。
Google Apps ScriptのデプロイIDを取得します。
取得方法については音声認識字幕ちゃんの利用方法を参照するか、
音声認識字幕ちゃん設定ツールの取得方法ボタンをクリックしてください。(上記ページを開くだけです)
デプロイIDを取得したら、音声認識字幕ちゃん設定ツールの下部にある「デプロイID」欄に入力します。

2.「実際に表示」ボタンをクリックして、喋ってみます。(下記画像は「音声認識テスト」と喋った結果です)
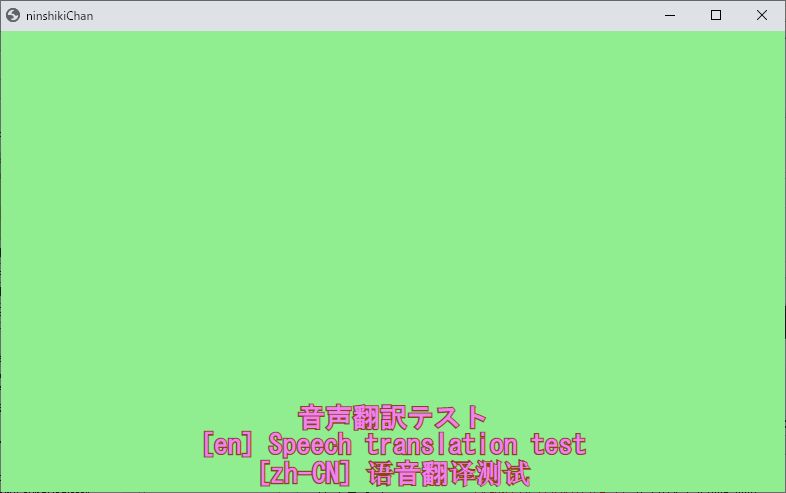

コメントをかく